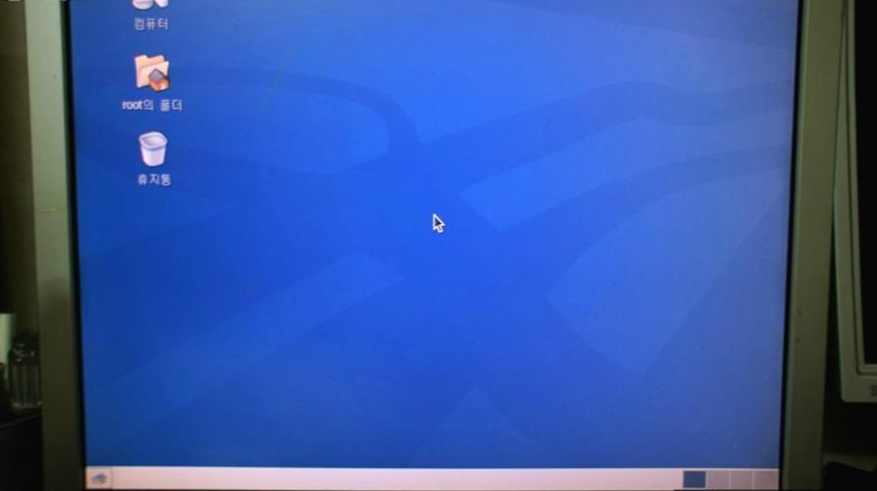Rocky Linux root password reset 록키 리눅스 root 비밀번호 초기화
비밀번호 잊어버린 Root 계정 복구에 대한 안내서: Rocky Linux 사용자를 위한
비밀번호를 잊어버린 경우는 누구나 한 번쯤 겪는 일이지만, 그것이 Root 계정의 비밀번호라면 상황은 더욱 곤란해집니다. 이런 상황을 대비하여 Rocky Linux를 사용하는 사용자들을 위한 Root 비밀번호 재설정 가이드를 작성하였습니다.
1. GRUB로 부팅하기
시스템을 재부팅하여 GRUB(Grand Unified Bootloader) 화면으로 진입합니다. GRUB 화면은 여러분의 Linux 시스템이 어떤 OS를 부팅할지 결정하는 부트로더입니다. GRUB 메뉴에서 비밀번호를 재설정하고자 하는 항목을 찾아 'e'를 눌러 항목을 편집합니다.

2. Root 패스워드 재설정을 위한 rd.break 모드 진입
Root 비밀번호를 잃어버린 경우, 일반적인 응급 모드로는 복구가 불가능합니다. 이 경우에는 GRUB 부팅 옵션에 'rd.break'를 추가합니다. rd.break는 부팅 프로세스를 초기 단계에서 중단시키는 옵션으로, 이를 사용하면 본래 시스템으로의 제어권 이전 없이 부팅을 중단시킬 수 있습니다.

이제 rd.break를 추가한 후 'ctrl-x'를 눌러 부팅을 시작합니다.
3. switch_root에서 시스템 복구 시작
부팅이 진행되면 명령 프롬프트가 switch_root로 바뀝니다. switch_root는 마운트 트리의 루트를 다른 파일 시스템으로 변경하는 Linux 명령어입니다. 이 상태에서 'mount -o rw,remount /sysroot' 명령을 입력하여 파일시스템을 다시 읽기 쓰기 모드로 마운트 합니다.

이후 'chroot /sysroot' 리눅스 명령어를 실행하여 루트 파일 시스템을 변경합니다.
chroot /sysroot
chroot는 'Change Root'의 줄임말로, 시스템의 루트 디렉터리를 변경하는 Linux 명령어입니다. 이렇게 하면 프롬프트가 switch_root에서 sh-5.1로 변경됩니다.
4. Root 비밀번호 변경

이제 본래의 Linux 시스템에 접근이 가능하므로, 'passwd root' 명령을 실행하여 Root 비밀번호를 변경할 수 있습니다.
passwd root
여기서 패스워드 입력 중에 'shorter'나 'palindrome' 같은 메시지가 나타나는 경우가 있습니다. 이는 입력한 패스워
드의 길이가 짧거나, 보안상 취약한 패스워드를 입력했을 때 나타나는 메시지이므로, 단순 경고이며 실제 패스워드 변경에는 문제가 없습니다.
5. SELinux Context 복구

비밀번호를 변경한 후에는, 복구 모드에서 수정한 파일의 SELinux Context가 없어져 재부팅 시 로그인에 문제가 발생할 수 있습니다. 이를 해결하기 위해 재부팅시 자동으로 파일에 대한 SELinux context를 복원하도록 설정해야 합니다.
touch /.autorelabel
or
fixfies onboot
이를 위해 'touch /.autorelabel' 또는 'fixfiles onboot' 명령을 사용합니다. 'touch' 명령은 파일명 오타 때문에 문제가 발생할 수 있으므로, 'fixfiles onboot' 명령을 추천합니다.
마지막으로 'exit' 명령을 입력하고 시스템을 재부팅하여 Root 비밀번호 변경이 제대로 이루어졌는지 확인합니다.
이 가이드를 통해 잊어버린 Root 비밀번호를 쉽게 복구할 수 있을 것입니다. Linux 시스템을 사용하면서 비밀번호를 잊어버리는 일이 없도록 항상 주의하시길 바랍니다.
우분투 환경에서 root 비밀번호 분실 및 비밀번호 변경(초기화) 방법
Root 비밀번호 재설정: Ubuntu 사용자를 위한 상세 가이드
비밀번호를 잊어버리는 상황은 누구에게나 발생할 수 있으며, 이는 매우 답답하고 혼란스러운 경험일 수 있습니다. 특히 그 비밀번호가 Root 사용자의 것이라면, 이는 시스템에 로그인할 수 없는 상황으로 이어질 수 있습니다. 이런 어려운 상황에 처한 Ubuntu 사용자들을 위해, 다음에는 Root 비밀번호 재설정 과정을 자세히 안내하도록 하겠습니다.
1. GRUB를 통한 비밀번호 초기화 방법
우선, 우리는 시스템을 재부팅합니다. 부팅 로더가 화면에 나타날 때까지 기다려주시기 바랍니다. 부팅 로더가 나타나면 Shift 키를 눌러 GRUB 부트 로더 메뉴에 접근할 수 있습니다. GRUB 메뉴에서는 'Advanced options for Ubuntu' 옵션을 선택하고 이어서 'recovery mode'를 선택하게 됩니다.
이 모드를 통해 시스템에 로그인하여 Root 계정으로 접근하게 됩니다. 이후에는 'passwd root' 명령을 입력하면, 새로운 Root 비밀번호를 설정할 수 있습니다.
2. Live CD/USB를 이용한 비밀번호 초기화 방법
만약 GRUB를 통한 방법이 동작하지 않는다면, Ubuntu Live CD/USB를 사용하는 방법도 있습니다. 이 방법은 우분투 Live CD/USB를 만들고, 이를 이용해 시스템을 부팅하는 방식입니다.
우분투 Live CD/USB를 제작한 후, 이를 이용하여 시스템을 부팅하고, 그 후에는 터미널을 열어 'sudo fdisk -l' 명령을 입력합니다. 이렇게 하면 여러분의 시스템 디스크의 파티션 정보를 확인할 수 있습니다. 일반적으로 이 정보는 /dev/sda1과 같은 형태로 나타납니다.
파티션 정보를 확인한 후에는 'sudo mkdir /mnt/temp'와 'sudo mount /dev/sda1 /mnt/temp' 명령을 사용하여 해당 파티션을 마운트 합니다.
마운트 과정이 끝나면 'sudo chroot /mnt/temp /bin/bash' 명령을 통해 시스템에 마운트하고, 'passwd root' 명령을 입력하여 비밀번호를 변경하면 됩니다.
이러한 과정을 통해 Ubuntu 시스템의 Root 비밀번호를 초기화하거나 변경하는 방법을
소개해드렸습니다. 이 가이드를 통해, 비밀번호를 잊어버려서 발생하는 어려움을 해결하는 데 도움이 되었길 바랍니다. 다만, 이런 상황을 미연에 방지하기 위해 비밀번호 관리에 더욱 신경 쓰는 것이 중요하다는 것을 잊지 말아 주세요.
Redhat 리눅스 root 비밀번호 초기화!
창고에 방치되어 있던 안 쓰던 컴퓨터를 혹시나 싶어서 켜보니, 부팅이 된다.
문제는 하드가 없다. 서랍을 뒤져보니 120기가짜리 하드가 나와서 연결하고 부팅을 하니까 레드햇 리눅스가 깔려 있다.
그렇지만 리눅스 root 계정 암호를 까먹었다.
그래서 급조한 포스팅!
"리눅스 root 비밀번호 초기화!"
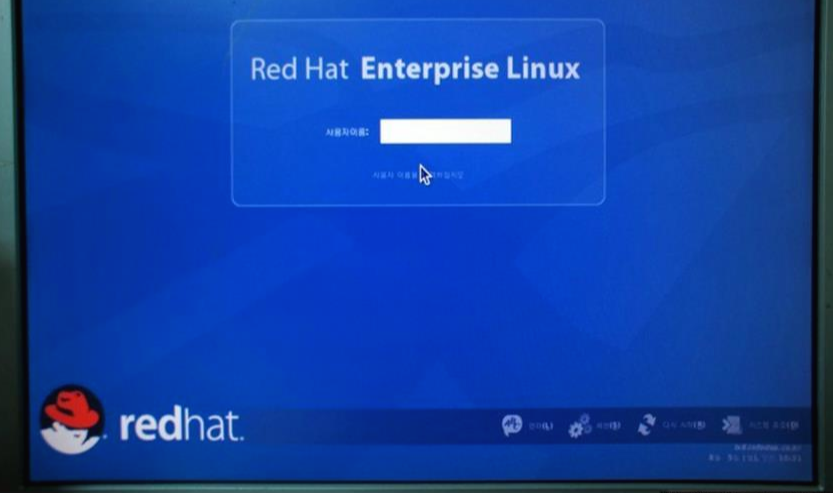
Redhat linux의 빨간 모자를 눌러쓴 마피아가 암호를 물어본다.
사용자 이름은 당연히 root.
암호는... 기억이 안 난다.
한글판 레드햇에서 암호는 "열쇠 글!"
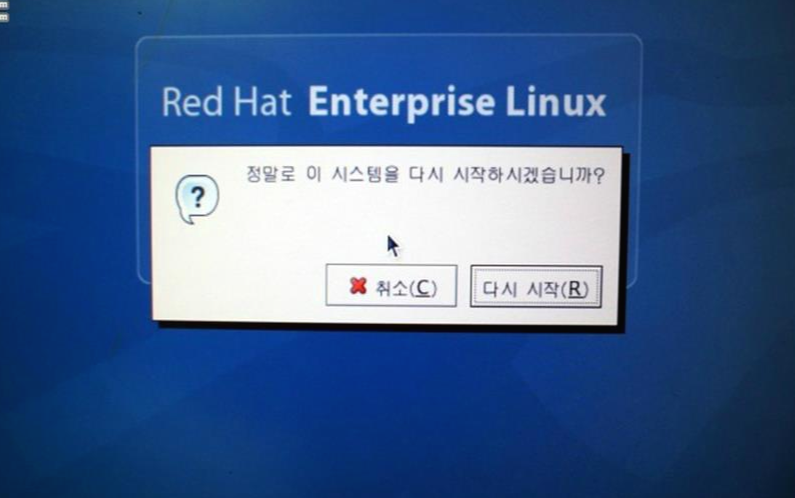
재부팅은 Alt+R.
시스템을 다시 시작한다.

리눅스사 재부팅 중일 때 E를 누른다.

Use the ↑ and ↓ keys to select which entry is highlighted.
Press enter to boot the selected OS, 'e' to edit the command before booting, 'a' to modify the kernel argumnets before booting, or 'c' for command-line
Edit를 위한 "E"를 입력한다.

kernel /vmlinuz-2.6.9-67.EL ro root=/dev/VolGroup00/LogVol00 rhgp quiet
를 선택한다.

커맨드 라인이 나온다.
한 칸 띄우고 1이라고 입력한다.( single-user )
reboot를 입력하면 재부팅된다.
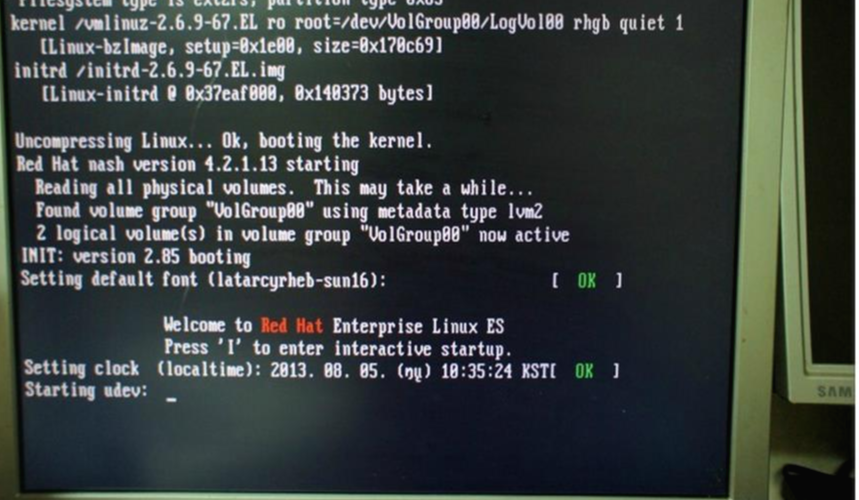
재부팅이 된 후 커맨드 라인 sh-3.08# 이 나온다.
passwd root
를 입력.
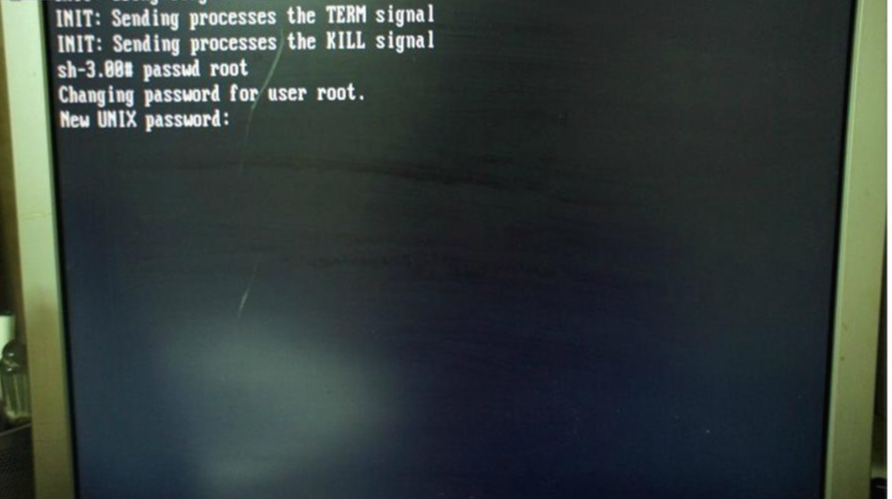
New UNIX password:
에 새로 사용할 암호를 입력한다.
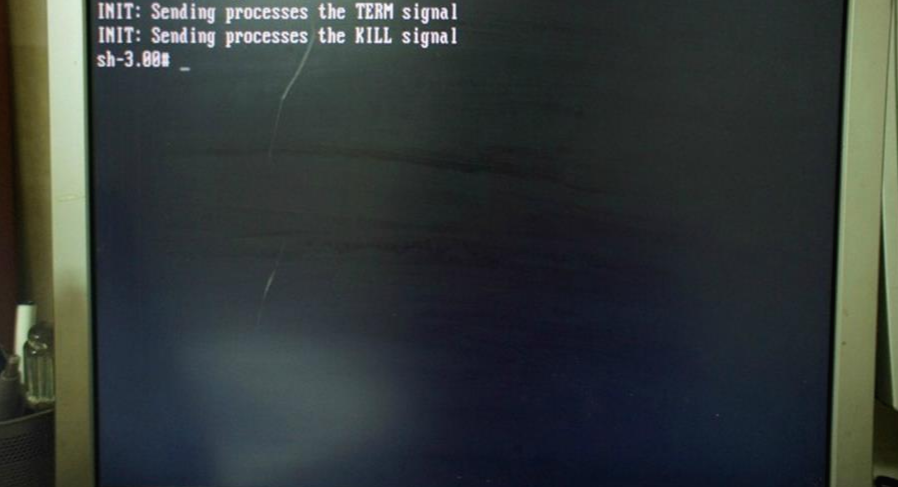
새 비밀번호를 입력한 후에 reboot 명령을 내린다.
좀 전에 새로 만들어 입력한 비밀번호로 root계정으로 접속한다.
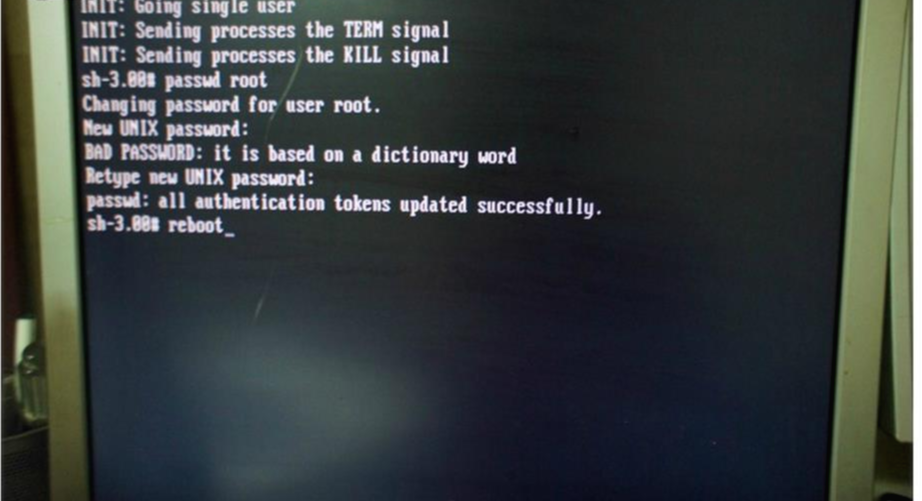
리눅스 root계정 초기화 끝.