파워포인트 가로 세로 변경 단축키 가운데 정렬, 중간 정렬 단축키
파워포인트는 프레젠테이션을 준비할 때 가장 많이 사용하는 프로그램 중 하나입니다. 슬라이드의 기본 설정은 일반적으로 가로 방향으로 되어 있지만, 특정 상황에서는 세로 방향이 더 적합할 수 있습니다. 예를 들어, 인쇄용 포스터를 만들거나, 특정한 시각적 효과를 내고자 할 때 세로 방향이 더 유용할 수 있습니다.
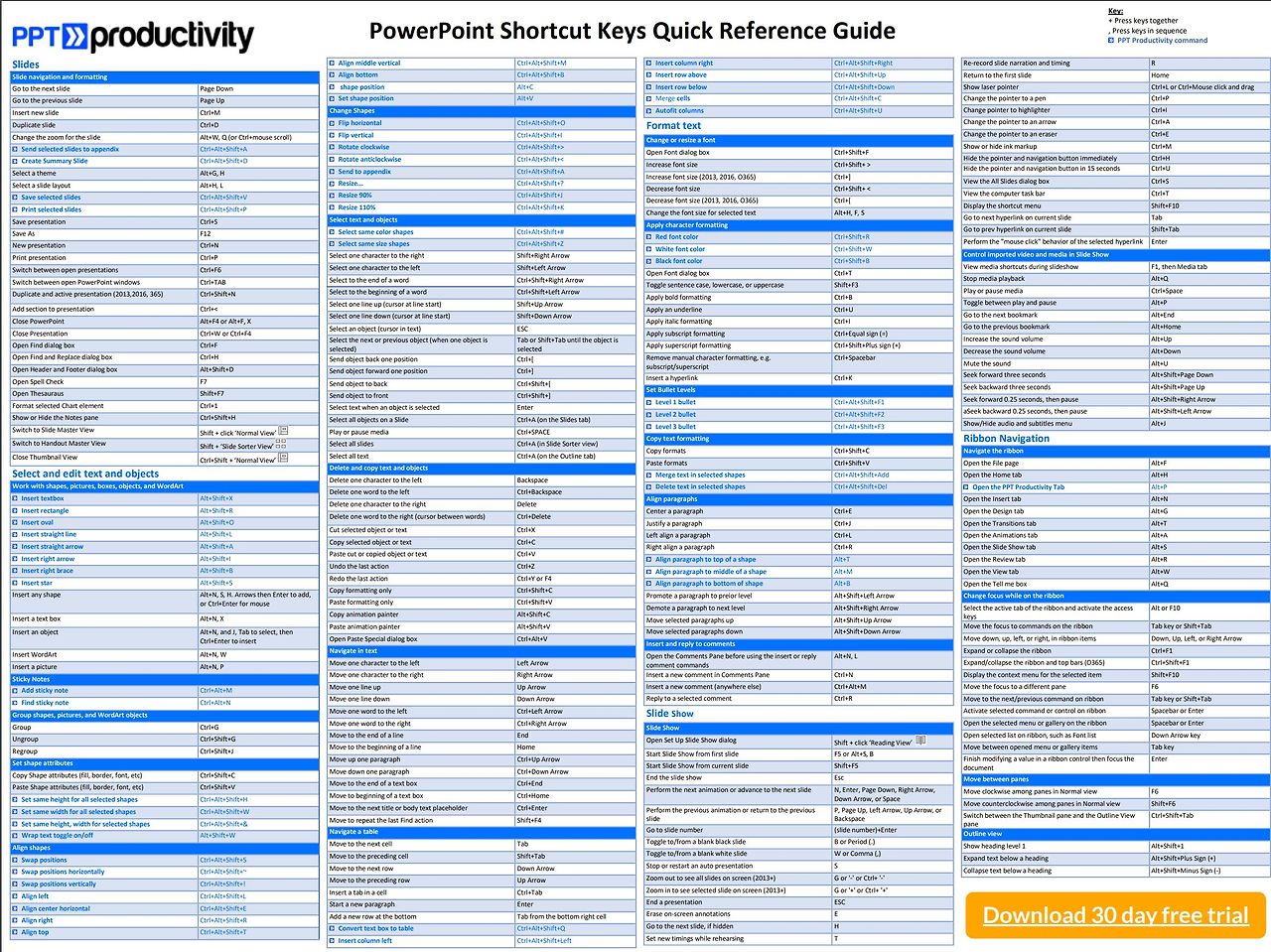
이번 포스트에서는 파워포인트에서 슬라이드의 방향을 가로에서 세로로 변경하는 방법을 상세히 알아보겠습니다.
파워포인트 가로 세로 변경 단축키
파워포인트에서 슬라이드의 방향을 변경하는 작업은 몇 번의 클릭만으로 쉽게 할 수 있습니다. 하지만, 아쉽게도 이 작업을 수행하는 전용 단축키는 존재하지 않습니다. 따라서, 메뉴를 통해 변경해야 합니다. 다음은 이를 수행하는 단계별 방법입니다.

파워포인트 가로 세로 변경 방법
- 파워포인트 실행 및 프레젠테이션 열기
파워포인트를 실행하고 슬라이드를 변경하려는 프레젠테이션 파일을 엽니다. - 디자인 탭 클릭
상단 메뉴에서 '디자인' 탭을 클릭합니다. - 슬라이드 크기 변경
'디자인' 탭의 오른쪽 끝에 위치한 '슬라이드 크기' 버튼을 클릭합니다. 이 버튼은 슬라이드의 가로 세로 비율을 변경할 수 있는 메뉴를 제공합니다. - 슬라이드 크기 사용자 지정
'슬라이드 크기' 버튼을 클릭하면 나오는 메뉴에서 '슬라이드 크기 사용자 지정'을 선택합니다. - 세로 방향 선택
'슬라이드 크기' 창이 나타나면, '세로' 옵션을 선택합니다. 이 창에서는 슬라이드의 가로 세로 방향을 선택할 수 있으며, 페이지 설정을 통해 슬라이드의 크기 및 방향을 조정할 수 있습니다. - 확인 및 적용
'확인' 버튼을 클릭하면 슬라이드 방향이 세로로 변경됩니다. 슬라이드의 레이아웃이 변경될 때 발생할 수 있는 레이아웃 조정 문제에 대한 경고가 표시될 수 있습니다. 이 경우, '최대화' 또는 '맞추기' 옵션 중 하나를 선택하여 슬라이드의 내용이 최적화되도록 합니다.
파워포인트 "가운데 정렬"과 "중간 정렬"의 차이
파워포인트는 프레젠테이션을 준비하는데 필수적인 도구입니다. 효과적인 슬라이드 제작을 위해서는 다양한 정렬 기능을 잘 활용해야 합니다. 특히 "가운데 정렬"과 "중간 정렬"은 슬라이드의 시각적 균형을 맞추는 데 중요한 역할을 합니다. 이 두 가지 정렬 방법의 차이와 이를 신속하게 실행할 수 있는 단축키에 대해 알아보겠습니다.


"가운데 정렬"과 "중간 정렬"은 각각 다른 목적을 가지고 있습니다.
- 가운데 정렬 (Center Alignment): 객체나 텍스트를 슬라이드의 가로 축을 기준으로 중앙에 배치합니다. 이 기능은 슬라이드 내에서 텍스트나 이미지를 좌우 균형 있게 배치할 때 사용됩니다.
- 중간 정렬 (Middle Alignment): 객체나 텍스트를 슬라이드의 세로 축을 기준으로 중앙에 배치합니다. 이는 슬라이드 내에서 텍스트나 이미지를 상하 균형 있게 배치할 때 사용됩니다.
이 두 정렬 기능을 잘 활용하면 슬라이드가 더욱 깔끔하고 전문적으로 보이게 됩니다.
파워포인트에서 정렬 기능 사용하기
파워포인트에서는 리본 메뉴를 통해 쉽게 정렬 기능을 사용할 수 있지만, 단축키를 사용하면 작업 효율을 더욱 높일 수 있습니다.

가운데 정렬 단축키
가운데 정렬을 위한 단축키는 Ctrl + E입니다. 이를 통해 선택한 객체나 텍스트를 슬라이드의 가로 중앙에 빠르게 배치할 수 있습니다.
중간 정렬 단축키
중간 정렬을 위한 단축키는 Ctrl + Shift + E입니다. 이 단축키를 사용하면 선택한 객체나 텍스트를 슬라이드의 세로 중앙에 신속하게 배치할 수 있습니다.
파워포인트에서의 정렬 예시
예시 1: 텍스트 가운데 정렬
- 텍스트 상자를 선택합니다.
- Ctrl + E를 눌러 텍스트를 슬라이드 가로 중앙에 배치합니다.
예시 2: 이미지 중간 정렬
- 이미지를 선택합니다.
- Ctrl + Shift + E를 눌러 이미지를 슬라이드 세로 중앙에 배치합니다.
이러한 단축키를 활용하면, 슬라이드 제작 시간을 단축하고 작업의 효율성을 높일 수 있습니다.
단축키 사용의 장점
단축키를 사용하면 마우스를 사용할 필요 없이 키보드만으로 빠르게 작업할 수 있습니다. 이는 특히 많은 슬라이드를 한 번에 제작해야 할 때 매우 유용합니다. 또한, 반복적인 작업에서 손목의 부담을 줄이고, 작업 흐름을 끊기지 않게 유지할 수 있습니다.
파워포인트의 "가운데 정렬"과 "중간 정렬" 기능은 슬라이드의 시각적 균형을 맞추는 데 중요한 역할을 합니다. 각각의 기능을 이해하고 단축키를 사용하면 프레젠테이션을 더욱 효율적으로 준비할 수 있습니다. 다음번에 슬라이드를 만들 때 이 단축키들을 사용해 보세요. 분명 작업 속도가 향상되고, 슬라이드의 완성도도 높아질 것입니다.
결론
파워포인트에서 슬라이드의 방향을 변경하는 것은 간단한 과정입니다. 비록 단축키는 없지만, 몇 번의 클릭으로 쉽게 가로에서 세로 방향으로 전환할 수 있습니다. 이를 통해 다양한 형태의 프레젠테이션을 준비하고, 시각적으로 더 효과적인 자료를 만들 수 있습니다. 파워포인트의 다양한 기능을 활용하여 더 창의적인 작업을 해보세요.
'IT 모바일 Gear Up' 카테고리의 다른 글
| KB5040370 업데이트: Windows 10 버전 22H2를 위한 .NET Framework 3.5, 4.8 및 4.8.1에 대한 누적 업데이트 (0) | 2024.06.25 |
|---|---|
| 간호사 교대근무 스케줄 앱(무료 어플) - 마이 듀티 (0) | 2024.06.24 |
| 리니지M 인벤 공략, 팁, 노하우 게시판 등 (0) | 2024.06.18 |
| KB5039211 Windows 10, 22H2 버전 2209의 누적 업데이트 파일 (OS Builds 19044.4529 and 19045.4529) (0) | 2024.06.12 |
| KB5039212 Windows 11 23H2 누적 업데이트 파일: OS Builds 22621.3737 및 22631.3737 작업 표시줄 오류 해결 (0) | 2024.06.11 |



