엑셀 체크박스 일괄삭제, 사진, 그림 일괄 제거 하이퍼링크 지우기
엑셀에서 데이터를 정리하다 보면, 웹에서 복사해 온 자료에 체크박스, 이미지 아이콘, 숨겨진 이미지와 같은 불필요한 개체들이 포함되는 경우가 많습니다. 예를 들어 카드 사용 내역을 엑셀로 옮길 때 체크박스, 이미지 아이콘, 숨겨진 이미지 등이 함께 따라와 깔끔한 데이터 정리를 어렵게 만들 수 있습니다. 이러한 불필요한 개체들을 하나씩 제거하는 것은 시간이 많이 들기 때문에, 이를 효율적으로 일괄 삭제하는 방법을 익히는 것이 중요합니다.
이번 포스팅에서는 엑셀에서 체크박스, 그림, 하이퍼링크와 같은 불필요한 개체들을 손쉽게 일괄 삭제하는 여러 방법을 소개하겠습니다. 이를 통해 데이터를 깔끔하게 정리하고 작업의 효율성을 크게 높이는 방법을 배워보세요. 이러한 방법들은 업무의 생산성을 극대화하고 데이터를 더 나은 방식으로 관리하는 데 큰 도움이 될 것입니다.


엑셀에서 데이터를 정리할 때는 크게 두 가지 방법이 도움이 됩니다: 엑셀의 기본 기능을 활용하는 것과 VBA(Visual Basic for Applications)를 이용해 작업을 자동화하는 것입니다. 엑셀의 기본 기능은 누구나 쉽게 사용할 수 있는 도구들이며, VBA는 보다 고급 기능을 통해 반복적인 작업을 단순화하고 시간을 절약할 수 있게 합니다. 이 두 가지 접근 방식을 통해 데이터를 효율적으로 정리할 수 있는 방법을 설명하겠습니다.
엑셀 이미지, 체크박스 일괄 삭제 방법
엑셀에서 이미지, 체크박스 같은 개체를 일괄 삭제하는 데에는 두 가지 주요 방법이 있습니다. 첫 번째는 "Ctrl+G"를 활용한 이동 창 기능을 사용하는 것이고, 두 번째는 VBA 스크립트를 이용하는 것입니다. 이 두 가지 방법을 사용하면 불필요한 개체들을 빠르고 쉽게 제거할 수 있습니다.

1. 이동 창을 이용한 개체 일괄 삭제
엑셀에서 체크박스, 그림, 버튼 등 여러 개체를 한 번에 삭제하려면 다음 단계를 따라 하세요:

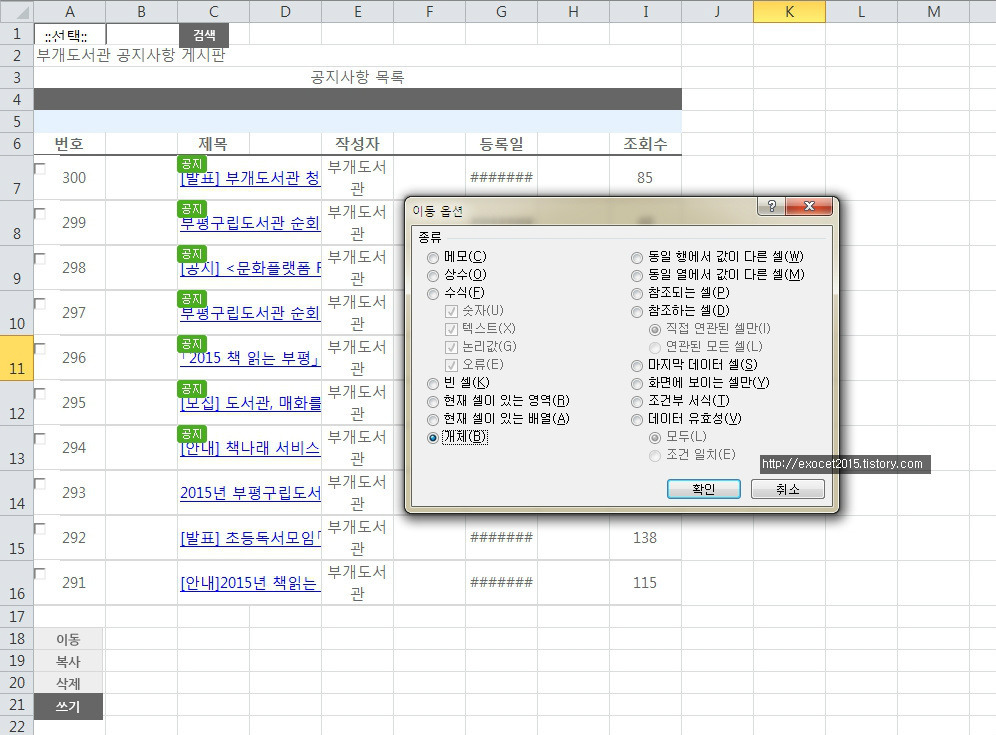
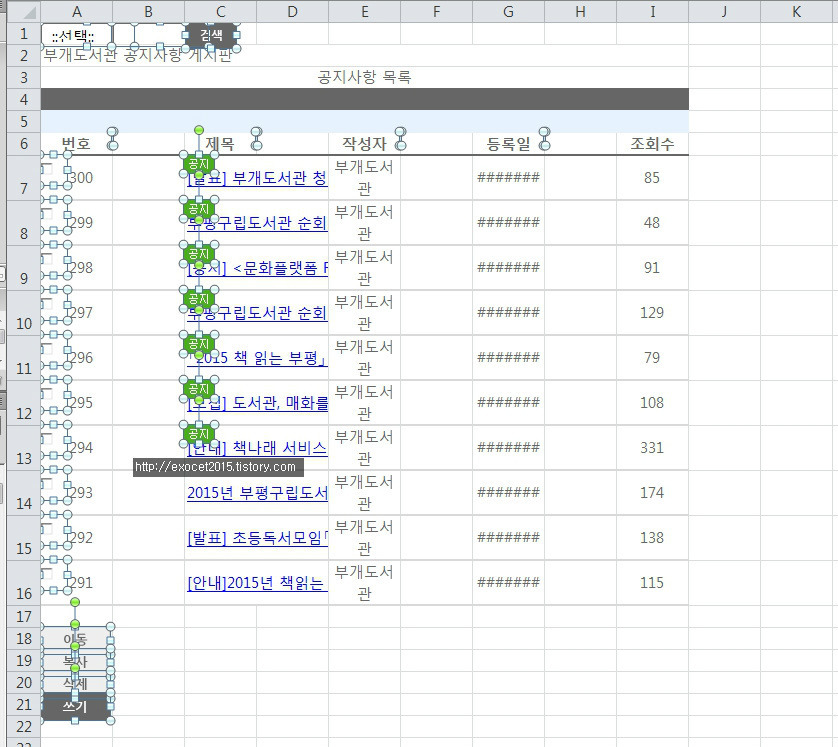
- 이동 창을 통해 개체 선택하기
- Ctrl+G를 눌러 이동 창을 엽니다.
- 이동 창에서 "옵션" 버튼을 클릭하여 다양한 선택 항목을 확인합니다.
- "개체" 항목을 선택한 후 확인을 클릭합니다.

이렇게 하면 시트 내의 모든 개체가 선택되고, 이 상태에서 "Delete" 키를 누르면 불필요한 개체들을 모두 삭제할 수 있습니다. 이 방법은 체크박스, 이미지, 라디오 버튼 등 여러 종류의 개체들을 한꺼번에 정리하는 데 효과적입니다. 특히 대량의 개체가 포함된 복잡한 시트를 정리할 때 시간을 크게 절약할 수 있습니다.
엑셀의 이동 창 기능은 단순히 개체를 선택하는 것 외에도 특정 셀이나 범위를 선택하는 데 매우 유용합니다. 예를 들어, 특정 값이 포함된 셀이나 특정 조건을 만족하는 범위를 쉽게 찾고 선택할 수 있습니다. 이동 창 기능을 잘 활용하는 것은 엑셀 사용 시 중요한 효율성 향상의 열쇠입니다.
2. '홈' 탭의 '찾기 및 선택' 기능 사용하기
엑셀에서는 '홈' 탭에서 '찾기 및 선택' 기능을 활용해 개체를 선택할 수 있습니다. '홈' 탭에서 '찾기 및 선택'을 클릭한 후, '이동 옵션(F5)'을 선택하여 개체를 빠르게 선택할 수 있습니다. 이 방법도 이동 창을 활용하는 것과 유사하게 여러 개체를 선택하고 삭제하는 데 유용합니다.

3. 개체 선택 모드 활용하기
엑셀에서는 리본 메뉴의 '찾기 및 선택' 옵션을 사용해 개체 선택 모드를 활성화할 수 있습니다. 이 기능을 이용하면 마우스를 사용하여 삭제하고 싶은 개체를 한 번에 여러 개 선택할 수 있으며, 특히 원하는 개체만 선택하고 삭제할 수 있어 유연한 관리가 가능합니다.
4. '선택하여 붙여넣기' 기능 사용하기
엑셀에서 특정 개체를 제외하고 데이터만 남기고 싶을 때는 '선택하여 붙여넣기' 기능을 활용할 수 있습니다. 개체들이 포함된 범위를 선택한 후 '홈' 탭에서 '선택하여 붙여넣기'를 클릭하고, '값' 옵션을 선택하여 붙여 넣으면 개체는 제외되고 순수한 데이터만 붙여 넣을 수 있습니다. 이 방법은 불필요한 개체를 수동으로 제거하는 수고를 덜어주고 데이터를 깔끔하게 정리하는 데 매우 유용합니다.

하이퍼링크 일괄 제거
웹페이지에서 가져온 데이터에는 종종 하이퍼링크가 많이 포함되어 있어 이를 제거하는 것이 필요할 때가 있습니다. 수작업으로 하나씩 하이퍼링크를 제거하는 대신, VBA를 이용하면 훨씬 더 효율적으로 작업을 수행할 수 있습니다.


1. VBA로 하이퍼링크 일괄 삭제하기
- Alt+F11을 눌러 Microsoft Visual Basic for Applications 창을 엽니다.
- VBA 창에서 Ctrl+G를 눌러 직접 실행 창을 띄웁니다.
- 직접 실행 창에
Cells.Hyperlinks.Delete를 입력하고 엔터를 누르면, 현재 시트의 모든 하이퍼링크가 일괄 삭제됩니다.

이 방법은 하이퍼링크가 많은 셀에 분포되어 있을 때 매우 유용합니다. VBA는 반복적인 작업을 자동화하는 데 최적화된 도구로, 데이터를 정리하고 처리하는 작업에서 큰 효과를 발휘합니다. VBA 매크로를 활용하면 하이퍼링크 삭제뿐만 아니라 여러 반복 작업도 쉽게 자동화할 수 있어 엑셀 사용의 효율성을 극대화할 수 있습니다.
2. 특정 범위의 하이퍼링크만 제거하기
하이퍼링크가 특정 범위에만 걸려 있는 경우, 다음과 같이 VBA를 활용하여 해당 범위의 하이퍼링크만 제거할 수 있습니다:
Sub RemoveHyperlinksFromRange()
Range("A1:D10").Hyperlinks.Delete
End Sub이 코드를 이용하면 원하는 범위 내의 하이퍼링크만 선택적으로 제거할 수 있어, 불필요한 작업을 줄이고 더 정교하게 데이터를 관리할 수 있습니다.
3. VBA 매크로 버튼으로 자동화
VBA를 사용해 매크로 버튼을 만들어 하이퍼링크를 일괄 제거하는 작업을 자동화할 수 있습니다. 시트에 버튼을 추가하고 위의 VBA 코드를 연결하면, 버튼 클릭만으로도 간편하게 하이퍼링크를 삭제할 수 있어 반복적인 작업을 크게 줄일 수 있습니다.
4. 조건을 활용한 하이퍼링크 삭제
특정 조건에 맞는 셀에서만 하이퍼링크를 제거하고 싶다면, 다음과 같은 VBA 코드를 사용할 수 있습니다:
Sub RemoveConditionalHyperlinks()
Dim cell As Range
For Each cell In ActiveSheet.UsedRange
If cell.Hyperlinks.Count > 0 And cell.Value > 100 Then
cell.Hyperlinks.Delete
End If
Next cell
End Sub이 코드에서는 셀의 값이 100보다 큰 경우에만 하이퍼링크를 삭제하도록 설정했습니다. 이처럼 조건을 활용하여 보다 세밀하게 하이퍼링크를 관리할 수 있어, 상황에 맞게 데이터를 정리하는 데 유용합니다.
주의사항
엑셀에서 개체나 하이퍼링크를 삭제하는 작업은 Ctrl+Z로 되돌릴 수 없으므로, 삭제 전에 반드시 파일을 백업하는 것이 중요합니다. 파일을 다른 이름으로 저장하거나 클라우드에 업로드하는 방법으로 백업을 해두면 안전하게 데이터를 보호할 수 있습니다. 백업은 데이터 손실을 방지하는 중요한 단계로, 엑셀 작업 중 실수를 예방하는 최선의 방법입니다.
백업은 단순히 데이터를 보호하는 것 이상의 의미를 지닙니다. 데이터 복구는 물론 협업 시 작업 이력을 추적하고 변경사항을 관리하는 데도 중요한 역할을 합니다. 중요한 작업을 진행할 때 백업을 잘해두면 예상치 못한 오류나 실수로부터 데이터를 안전하게 지킬 수 있으며, 여러 버전을 관리함으로써 데이터 변경의 이력을 추적할 수도 있습니다. 특히, 여러 사람이 함께 작업하는 경우에는 데이터의 무결성을 유지하기 위해 정기적인 백업이 필수적입니다.


데이터 작업을 할 때 불필요한 개체를 정리하는 것은 데이터의 가독성을 높이고 정리된 상태를 유지하는 데 필수적입니다. 불필요한 개체를 제거함으로써 중요한 정보만 깔끔하게 보여줄 수 있어 데이터를 보다 효율적으로 분석할 수 있습니다. 엑셀의 다양한 기능을 잘 활용하여 데이터 정리 과정을 간소화하면, 분석에 더 많은 시간을 할애하고 정확한 결과를 도출하는 데 도움이 될 것입니다. 데이터를 최적화하는 것은 품질 높은 분석의 필수 요소이며, 이를 통해 더 나은 인사이트를 얻을 수 있습니다.
데이터 정리는 단순한 정돈 이상의 가치를 지닙니다. 정리된 데이터는 더욱 신뢰할 수 있는 분석 결과를 도출할 수 있으며, 이는 비즈니스 의사결정의 중요한 자료로 사용될 수 있습니다. 엑셀의 강력한 기능을 잘 활용하여 데이터를 간단하고 깔끔하게 정리해 보세요. 이렇게 정리된 데이터를 바탕으로 더 나은 업무 효율성을 만들어 나가시길 바랍니다. 데이터 관리의 기본은 깔끔하고 체계적인 정리에서 시작되며, 이는 여러분의 업무의 질을 높이는 중요한 요소가 될 것입니다.
데이터 관리의 성공은 데이터를 정돈하는 데 달려 있습니다. 이를 위해 엑셀의 기본 기능과 VBA를 최대한 활용하여 효율적이고 체계적인 데이터 정리를 실천해 보세요. 이렇게 준비된 데이터를 통해 업무 효율성을 극대화하고, 조직의 성과를 향상하는 데 기여할 수 있을 것입니다.
'IT 모바일 Gear Up' 카테고리의 다른 글
| iptime 비밀번호 찾기, 변경 - 공유기 초기화 (0) | 2024.10.17 |
|---|---|
| 엑셀 체크박스 만들기, 삭제 및 일괄 변경하는 방법 (0) | 2024.10.17 |
| 다음계정 통합 후 예전 다음 메일 찾기 기존 다음메일 복구 (0) | 2024.10.14 |
| 워드프레스 모바일 사진 vertical 특성 이미지 수직 정렬 CSS transform, flex (0) | 2024.10.14 |
| 엑셀 열너비 단축키, 행높이 설정 방법 (조절하기, 늘리기, 줄이기) (0) | 2024.10.11 |



