워드프레스 모바일 사진 vertical 특성 이미지 수직 정렬 CSS transform, flex
워드프레스 사용자라면 특성 이미지를 페이지에서 적절하게 배치하는 것이 매우 중요합니다. 특히 모바일 환경에서 이미지를 수직으로 깔끔하게 정렬하기 위해서는 몇 가지 조건을 만족시켜야 하는데요. 이 글에서는 목록 페이지에서 특성 이미지가 일정 높이를 유지하면서 콘텐츠의 중심에 잘 위치하도록 하는 방법을 자세히 살펴보고, 이를 위한 간단한 예시와 이미지 삽입을 추천드립니다.

이번 포스팅에서는 CSS의 transform과 flex를 활용하여 워드프레스 특성 이미지를 수직 정렬하는 방법을 공유합니다.
워드프레스 특성 이미지 수직 정렬: 요구 사항 이해하기
특성 이미지를 수직 정렬하기 위해 몇 가지 요구 사항을 먼저 충족시켜야 합니다. 아래는 이번 글에서 다룰 주요 조건입니다:
- 목록 페이지에서의 수직 정렬: 목록 페이지에서는 특성 이미지 썸네일이 일정한 높이를 유지해야 하며, 이미지의 높이가 지정한 값보다 작을 경우에는 가운데 정렬되어야 합니다.
- 포스팅 페이지 상세 화면의 제외: 포스팅 페이지 상세 화면에서는 특성 이미지의 위치나 크기가 변경되지 않도록 유지해야 합니다.
이러한 요구 사항을 만족시키기 위해 우리는 두 가지 방법으로 CSS를 작성해볼 것입니다. 첫 번째는 transform을 활용한 방식, 두 번째는 flexbox를 이용한 방식입니다. 각 방식의 장단점을 이해하고, 어떤 상황에서 더 적합한지 살펴보는 것도 중요한 포인트입니다.
CSS 적용 방법: Custom CSS & JS 플러그인 사용하기
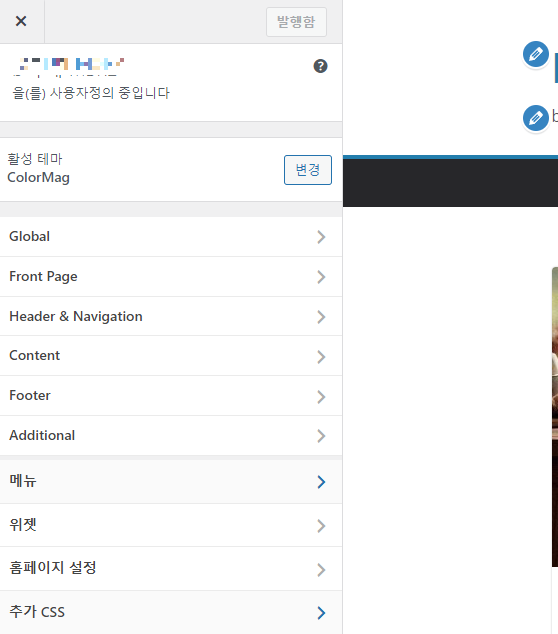
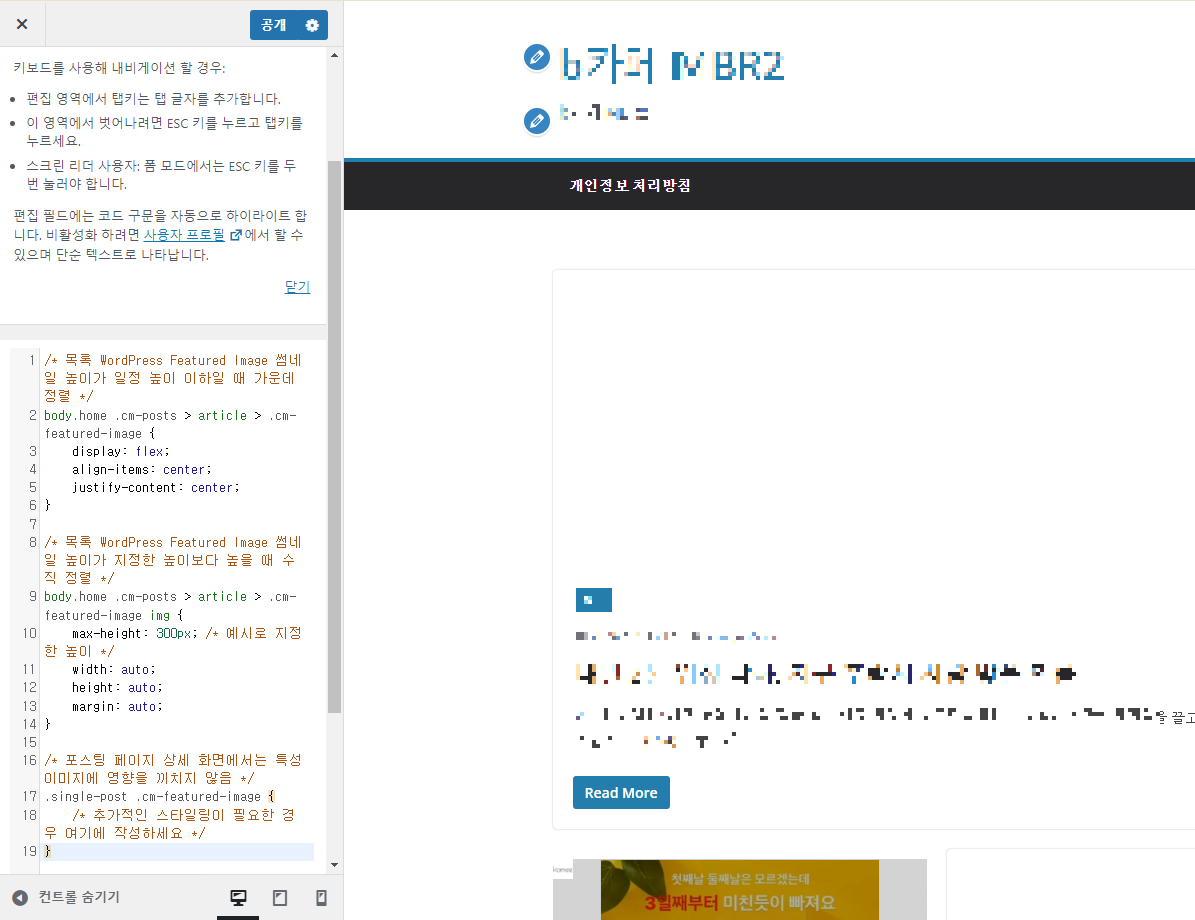
워드프레스에서 CSS를 추가하는 방법은 여러 가지가 있습니다. 가장 간편한 방법 중 하나는 "Custom CSS & JS Settings" 플러그인을 사용하는 것입니다. 또는 "외모 > 사용자 정의하기 > 추가 CSS" 메뉴에서 직접 CSS를 추가할 수도 있습니다. 두 방법 모두 사용이 용이하며, 사용자에 따라 편리한 방법을 선택할 수 있습니다. 이번 글에서는 두 가지 방법의 장단점을 간단하게 요약하여 사용자가 선택하기 쉽게 하고, 사용 가능한 코드 예시를 제공하여 적합한 방식을 선택할 수 있도록 돕겠습니다.

플러그인을 사용하는 경우에는 추가적인 기능과 인터페이스를 활용할 수 있어 보다 유연한 설정이 가능합니다. 반면, 사용자 정의하기 메뉴에서 직접 CSS를 추가하는 방식은 간단하고 빠르게 적용할 수 있다는 장점이 있습니다.
목록 페이지 특성 이미지 CSS 작성하기

특성 이미지를 목록 페이지에서만 스타일링하기 위해 body.home 클래스를 사용합니다. body.home 클래스는 홈페이지에서만 body 태그에 추가되므로, 목록 페이지에만 해당 스타일을 적용할 수 있습니다. 홈페이지와 목록 페이지의 차이점에 대해 간단한 설명을 추가하여 독자가 쉽게 이해할 수 있도록 합니다. 이를 통해 홈페이지와 포스팅 페이지 간의 스타일링 충돌을 방지할 수 있습니다.
아래는 transform 속성을 이용한 스타일링 예시입니다:
/* 목록 페이지 특성 이미지 컨테이너 스타일 */
body.home .cm-posts > article > .cm-featured-image {
height: 300px;
max-height: 300px;
overflow: hidden;
position: relative;
}
/* 특성 이미지 링크 스타일 */
body.home .cm-posts > article > .cm-featured-image > a {
height: 100%;
background: rgba(0.5, 0.5, 0.5, 0.1);
}
/* 특성 이미지 스타일 */
body.home .cm-posts > article > .cm-featured-image img {
height: auto;
width: auto;
transform: translateY(-50%);
-webkit-transform: translateY(-50%);
-ms-transform: translateY(-50%);
position: absolute;
left: 0;
top: 50%;
}위의 CSS 코드는 목록 페이지에 있는 특성 이미지를 높이 300px로 고정하고, 이미지가 이 높이보다 작거나 클 경우 수직으로 가운데에 위치시키는 방식입니다. transform 속성을 사용하여 이미지를 상위 컨테이너의 정중앙에 배치할 수 있습니다. 이 방식은 주로 이미지의 크기가 다양할 때 유용합니다. -webkit-transform과 -ms-transform 속성은 크로스 브라우징을 위해 추가되며, 다양한 브라우저에서도 일관된 결과를 보장합니다.
flexbox를 활용한 수직 정렬 방법
요즘은 CSS를 간단하고 효율적으로 작성할 수 있는 flexbox가 대세입니다. 이전에 transform을 사용한 복잡한 방법 대신, flexbox를 사용하면 보다 쉽게 이미지의 수직 정렬을 구현할 수 있습니다. flexbox는 CSS 레이아웃을 단순화하고, 수평 및 수직 정렬을 쉽게 만들어주기 때문에 많은 개발자들이 선호하는 방법입니다.
아래는 목록 페이지 특성 이미지에 flexbox를 사용한 스타일링 예시입니다:
/* 목록 페이지 특성 이미지 컨테이너 스타일 (flexbox 사용) */
body.home .cm-posts > article > .cm-featured-image {
display: flex;
align-items: center;
justify-content: center;
height: 300px;
}
/* 특성 이미지 스타일 (높이가 일정 높이보다 높을 때 수직 정렬) */
body.home .cm-posts > article > .cm-featured-image img {
max-height: 300px; /* 예시로 지정한 높이 */
width: auto;
height: auto;
margin: auto;
}위 코드에서 display: flex와 align-items: center, justify-content: center 속성을 사용하여 특성 이미지가 항상 컨테이너의 중심에 위치하도록 합니다. 이를 통해 이미지가 컨테이너의 높이에 따라 작거나 클 경우에도 자동으로 수직 정렬이 가능합니다. flexbox의 가장 큰 장점은 코드가 단순하고 가독성이 높다는 점입니다. 또한, 다양한 레이아웃을 보다 유연하게 구성할 수 있어 페이지의 일관성을 유지하는 데 유리합니다.
또한, 이미지의 max-height 속성을 지정하여 이미지의 크기가 컨테이너의 높이를 초과하지 않도록 제어할 수 있습니다. 이를 통해 목록 페이지에서 이미지가 깔끔하게 보이도록 유지할 수 있습니다. flexbox를 사용하면 별도의 transform 속성을 사용하지 않아도 되므로 코드가 간결해지며 유지보수도 용이해집니다.
포스팅 페이지 상세 화면에서는 스타일 제외하기
목록 페이지에서는 특성 이미지를 수직 정렬하지만, 포스팅 페이지의 상세 화면에서는 이 스타일이 적용되지 않도록 해야 합니다. 이를 위해 .single-post 클래스를 사용하여 포스팅 페이지에서 특성 이미지 스타일을 별도로 지정할 수 있습니다.
/* 포스팅 페이지 상세 화면에서는 특성 이미지에 영향을 끼치지 않음 */
.single-post .cm-featured-image {
/* 추가적인 스타일링이 필요한 경우 여기에 작성하세요 */
}위 코드를 통해 포스팅 페이지의 특성 이미지가 목록 페이지의 스타일과 영향을 받지 않도록 설정할 수 있습니다. 필요하다면 추가적인 스타일링을 여기에 작성하여 원하는 대로 디자인을 적용할 수 있습니다. 이를 통해 페이지별로 원하는 스타일을 유연하게 적용하고, 사용자 경험을 개선할 수 있습니다.
추가 고려사항: 반응형 디자인과 크로스 브라우징
모바일과 데스크톱을 모두 고려한 반응형 디자인을 구현하는 것은 매우 중요합니다. 위의 CSS 코드에서는 주로 목록 페이지와 포스팅 페이지에 대한 스타일링만 다루었지만, 반응형 웹을 구축하기 위해서는 미디어 쿼리를 활용하여 다양한 디바이스에서도 일관된 디자인을 유지하는 것이 좋습니다. 예를 들어, 모바일 환경에서는 더 나은 사용자 경험을 제공하기 위해 이미지의 높이를 조정하거나 레이아웃을 재구성할 수 있습니다. 예를 들어, 모바일 환경에서는 이미지의 높이를 조정하거나 flexbox의 정렬 방식을 변경하여 화면 크기에 최적화된 레이아웃을 제공할 수 있습니다.
@media (max-width: 768px) {
body.home .cm-posts > article > .cm-featured-image {
height: 200px;
}
body.home .cm-posts > article > .cm-featured-image img {
max-height: 200px;
}
}위와 같은 미디어 쿼리를 사용하면 화면 크기에 따라 이미지의 높이를 조절할 수 있어, 모바일 환경에서도 최적화된 레이아웃을 제공할 수 있습니다. 이는 사용자 경험을 향상시키고, 다양한 기기에서 웹 페이지가 적절히 표시되도록 돕습니다.
크로스 브라우징도 중요한 고려사항입니다. 다양한 브라우저에서 동일한 스타일링이 유지되도록 하기 위해서는, 벤더 프리픽스를 사용하거나 브라우저 호환성을 테스트하는 것이 필요합니다. 위의 코드에서 -webkit-transform과 -ms-transform을 사용한 것도 이러한 이유 때문입니다. 크로스 브라우징 테스트 도구를 활용하여 브라우저 간의 일관성을 확인하는 것이 좋습니다.
결론

워드프레스 목록 페이지에서 특성 이미지를 수직으로 정렬하는 방법에 대해 transform과 flexbox 두 가지 접근 방식을 살펴보았습니다. transform과 flexbox의 장단점을 비교하면, transform은 특정 상황에서 유용하지만 최신 웹 개발 트렌드에서는 flexbox를 사용하는 것이 더 간단하고 효율적입니다. flexbox는 더 나은 유연성과 간결한 코드 작성이 가능하기 때문에 많은 경우에 더 적합합니다. flexbox는 코드의 간결성, 유지보수의 용이성, 다양한 레이아웃 구현의 유연성 등 여러 면에서 장점이 많습니다.
플러그인을 사용하거나 추가 CSS 섹션을 활용하여 위의 코드를 적용해보세요. 이를 통해 여러분의 워드프레스 블로그 목록 페이지가 보다 깔끔하고 일관된 디자인을 갖출 수 있을 것입니다. 또한 반응형 디자인과 크로스 브라우징을 고려하여 다양한 기기와 브라우저에서도 일관된 사용자 경험을 제공하는 것이 중요합니다.

이 글을 참고하여 여러분의 워드프레스 블로그를 보다 세련되고 사용자 친화적인 공간으로 만들어보세요. 특성 이미지의 적절한 정렬은 웹사이트의 전반적인 디자인 품질을 높이고, 방문자의 만족도를 크게 향상시킬 수 있습니다.
'IT 모바일 Gear Up' 카테고리의 다른 글
| 엑셀 체크박스 일괄삭제, 사진, 그림 일괄 제거 하이퍼링크 지우기 (0) | 2024.10.15 |
|---|---|
| 다음계정 통합 후 예전 다음 메일 찾기 기존 다음메일 복구 (0) | 2024.10.14 |
| 엑셀 열너비 단축키, 행높이 설정 방법 (조절하기, 늘리기, 줄이기) (0) | 2024.10.11 |
| 연차휴가일수 계산기 만들기 (0) | 2024.10.10 |
| ChatGPT 4o with Canvas 출시, 사용방법 (0) | 2024.10.06 |



