엑셀 시간 더하는 방법 Excel 시간 더하기 24시간 초과 빼기
엑셀을 사용하여 시간을 계산하는 것은 매우 유용합니다. 특히 프로젝트 관리나 일상 업무에서 시간을 합산하거나 차감해야 할 때 이 기능은 필수적입니다. 이 글에서는 엑셀에서 시간을 더하는 기본적인 방법부터, 24시간을 초과하는 시간을 계산하는 고급 방법까지 알아보겠습니다.
1. 기본적인 엑셀 시간 더하기
시간을 더하는 가장 간단한 방법은 두 시간 값을 직접 더하는 것입니다. 예를 들어, 첫 번째 작업에 6시간 45분이 걸리고, 두 번째 작업에 9시간 30분이 걸린다고 가정해 보겠습니다.
- 단계 1: 엑셀 시트에서 B2 셀에
6:45를 입력합니다. - 단계 2: B3 셀에
9:30을 입력합니다. - 단계 3: B4 셀에
=B2+B3을 입력하고 엔터를 누릅니다.
결과적으로 B4 셀에는 16:15가 표시되며, 이는 두 작업을 완료하는 데 총 16시간 15분이 걸린다는 것을 의미합니다.
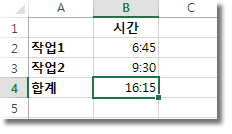
2. AutoSum 함수를 사용한 시간 더하기
- 단계 1: B4 셀을 선택합니다.
- 단계 2: 홈 탭으로 이동하여 '자동 합계' 버튼을 클릭합니다.
- 단계 3:
=SUM(B2:B3)공식이 입력되고, 엔터를 누릅니다.
이 방법도 동일한 결과인 16시간 15분을 제공합니다.
3. 24시간 이상 시간 더하기
때때로 우리는 24시간을 초과하는 시간을 계산해야 할 수도 있습니다. 이 경우, 엑셀의 기본 시간 형식을 사용하면 잘못된 결과를 얻을 수 있습니다. 예를 들어, 하나의 작업에 12시간 45분, 다른 작업에 15시간 30분이 걸렸다고 가정해 보겠습니다.
- 단계 1: B2에
12:45, B3에15:30을 입력합니다. - 단계 2: B4에
=B2+B3을 입력하고 엔터를 누릅니다. - 단계 3: 결과는 예상과 다르게
4:15로 나타납니다.
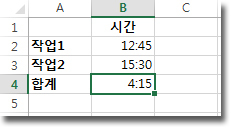
이는 엑셀이 기본적으로 24시간 형식을 사용하기 때문입니다. 이를 수정하기 위해 다음 단계를 따릅니다:
- 단계 4: B4 셀을 선택합니다.
- 단계 5: 홈 탭에서 '셀 서식'으로 이동합니다.
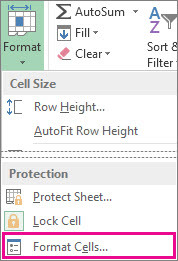
- 단계 6: '사용자 지정'을 선택하고, 형식 상자에
[h]:mm;@를 입력한 다음 확인을 클릭합니다.
이제 정확한 결과인 28시간 15분이 표시됩니다.
엑셀에서 시간을 더하는 방법은 다양합니다. 간단한 덧셈부터 시작하여, AutoSum 함수를 사용하거나, 24시간 이상을 계산하는 고급 기법까지, 엑셀은 시간 관리에 매우 유용한 도구입니다. 이러한 기능들을 활용하면, 업무 효율성을 높이고 시간 관리를 더욱 체계적으로 할 수 있습니다.
엑셀 시간 빼기: 시작과 종료 시간으로 경과 시간 계산하기
엑셀에서 시간을 더하는 것뿐만 아니라 시간을 빼는 것도 중요한 기능입니다. 예를 들어, 자원 봉사 프로젝트에서의 작업 시간을 계산할 때, 시작 시간과 종료 시간을 알고 있다면, 총 경과 시간을 쉽게 계산할 수 있습니다. 아래에서는 이러한 시간 차이를 계산하는 방법을 단계별로 설명하겠습니다.
1. 기본적인 시간 차이 계산
시작 시간과 종료 시간 사이의 차이를 계산하여 경과 시간을 얻는 방법은 다음과 같습니다.
- 단계 1: B2 셀에 시작 시간을 입력합니다. AM/PM을 구분하기 위해 'a' 또는 'p'를 포함합니다.
- 단계 2: C2 셀에 종료 시간을 입력합니다. 여기서도 AM/PM을 명확히 합니다.
- 단계 3: D2 셀에
=C2-B2공식을 입력하고 엔터를 누릅니다.
이렇게 하면 D2 셀에 경과 시간이 표시됩니다.
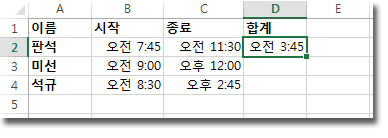
2. 여러 사람의 시간 차이 계산
이 방법을 사용하여 여러 사람의 작업 시간을 계산할 수도 있습니다. 예를 들어, 김판석, 조이, 레슬리가 각각 다른 시간에 작업을 시작하고 종료했다고 가정해 보겠습니다.
- 단계 4: 각 사람에 대한 시작 시간과 종료 시간을 B와 C 열에 입력합니다.
- 단계 5: D 열에서 각각의 시작 시간과 종료 시간 차이를 계산합니다.
3. 셀 서식 설정
경과 시간을 보다 명확하게 표시하기 위해 셀 서식을 설정할 수 있습니다.
- 단계 6: D2 셀을 선택합니다.
- 단계 7: 홈 탭에서 '셀 서식'으로 이동합니다.
- 단계 8: '사용자 지정'을 선택하고, 형식 목록에서
h:mm(시간 및 분)을 선택한 후 확인을 클릭합니다.
이제 각 사람이 얼마나 오래 일했는지 명확하게 볼 수 있습니다.
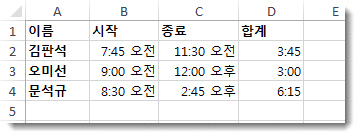
4. 수식 복사
- 단계 9: D2 셀의 수식을 D4 셀까지 끌어서 복사합니다.
- 단계 10: 이렇게 하면 모든 사람의 경과 시간이 D 열에 나열됩니다.
엑셀에서 시간을 더하고 빼는 방법은 다양한 업무 상황에서 유용합니다. 기본적인 시간 계산부터 시작하여, 여러 사람의 작업 시간을 비교하는 복잡한 과정까지, 엑셀은 이러한 계산을 쉽고 효율적으로 할 수 있게 해줍니다. 이러한 기능을 통해 시간 관리를 더욱 체계적으로 하고, 업무의 효율성을 높일 수 있습니다.
엑셀에서 24시간을 초과하는 시간 빼기: 고급 시간 계산 방법
엑셀에서는 24시간을 초과하는 시간 차이도 계산할 수 있습니다. 이러한 계산은 특히 장기 프로젝트의 총 작업 시간을 평가할 때 유용합니다. 아래에서는 24시간을 초과하는 시간을 빼는 방법을 단계별로 설명하겠습니다.
1. 셀 서식 설정
24시간을 초과하는 시간 차이를 계산하기 전에 적절한 셀 서식을 설정해야 합니다.
- 단계 1: B1 셀을 선택하고 셀 서식을 적용합니다.
- 단계 2: 셀 서식 상자의 범주 목록에서 '사용자 지정'을 선택합니다.
- 단계 3: 형식 상자의 맨 위에
m/d/yyyy h:mm AM/PM을 입력하고 확인을 클릭합니다.
이 형식은 날짜와 시간 모두를 포함하며 AM/PM을 구분합니다.
2. 시작 날짜 및 시간 입력
- 단계 4: 셀 B1에 시작 날짜와 시간을 입력합니다. AM 및 PM을 구분하기 위해 'a' 또는 'p'를 포함합니다.
3. 종료 날짜 및 시간 입력
- 단계 5: 셀 B2에 종료 날짜와 시간을 동일한 형식으로 입력합니다.
4. 경과 시간 계산
- 단계 6: 셀 B3에
=(B2-B1)*24공식을 입력하고 엔터를 누릅니다.
이 공식은 시작 시간과 종료 시간 사이의 총 시간을 시간 단위로 계산합니다.
5. 결과 해석
- 결과: 이 공식의 결과는 31.5시간입니다. 이는 두 날짜 및 시간 사이의 총 경과 시간을 나타냅니다.
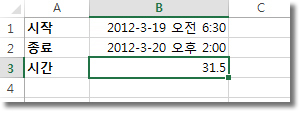
엑셀을 사용하여 24시간을 초과하는 시간 차이를 계산하는 것은 다소 복잡해 보일 수 있지만, 올바른 서식과 공식을 사용하면 비교적 쉽게 계산할 수 있습니다. 이러한 기능을 활용하면 장기 프로젝트의 총 작업 시간을 정확하게 계산하고, 효과적인 시간 관리 및 프로젝트 관리를 할 수 있습니다.
'IT 모바일 Gear Up' 카테고리의 다른 글
| React Query 리액트 쿼리 v5 에서 바뀐 점 (0) | 2023.11.20 |
|---|---|
| 에라토스테네스의 체 자바스크립트 소수 찾기 알고리즘 만들기 (0) | 2023.11.19 |
| 구글 크롬 번역기로 바로 웹 페이지 번역하는 여러가지 방법 (0) | 2023.11.17 |
| 파워포인트 엑셀 차트 복사 PPT 표 추가하는 방법 연결하여 붙여넣기 데이터 링크: 엑셀과 파워포인트 자료 연동 (0) | 2023.11.14 |
| 확률형 아이템 게임산업법 개정안 내용 (0) | 2023.11.13 |



